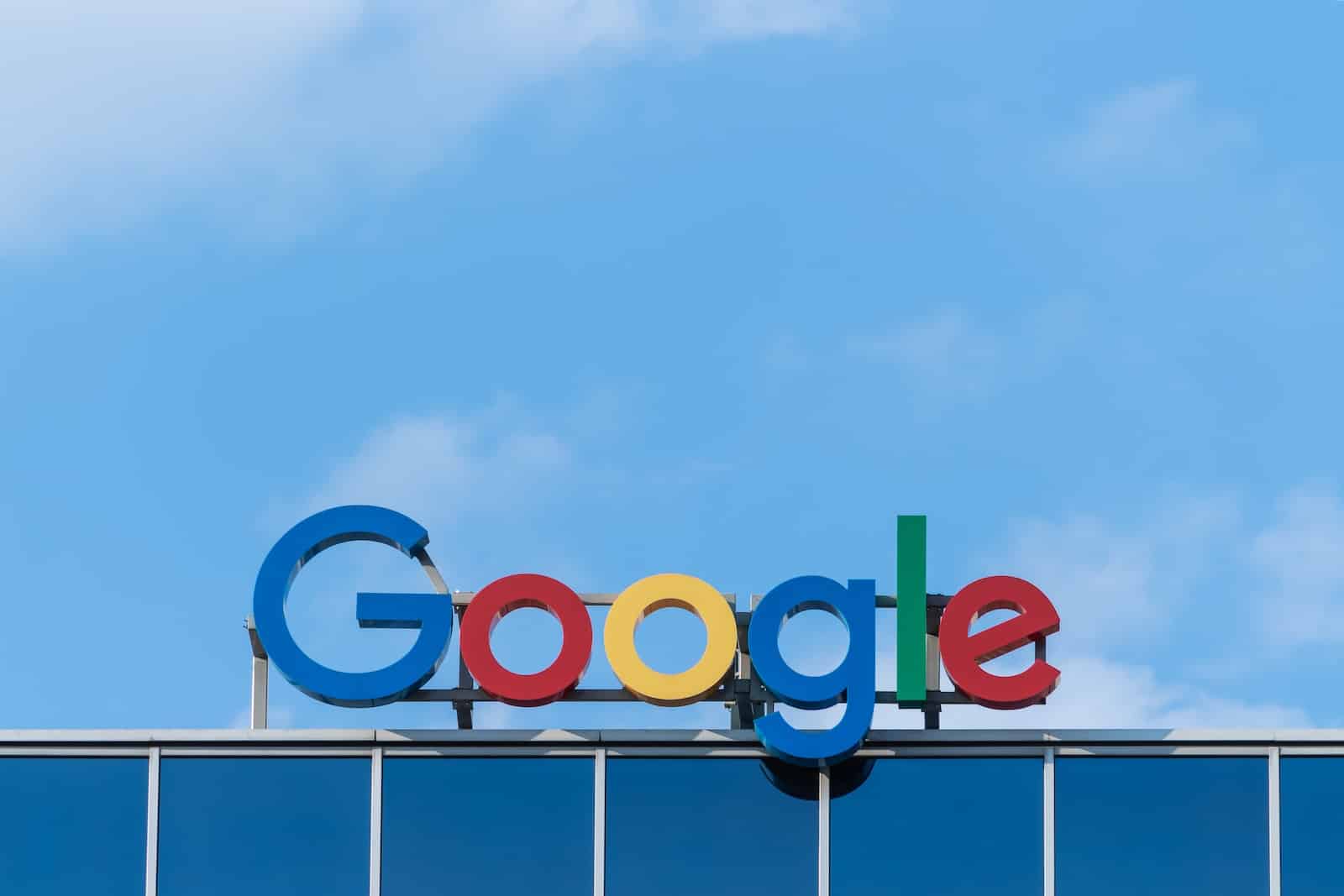Dans notre monde numérique en constante évolution, les fonctionnalités que nous utilisons quotidiennement sur nos téléphones mobiles continuent de se développer et de s’améliorer. À cet égard, la messagerie vocale visuelle est une innovation qui gagne en popularité. C’est une fonctionnalité qui permet de consulter ses messages vocaux de manière visuelle, comme si c’était des mails. Franchement pratique, non? Imaginez-vous dans une réunion super importante où vous ne pouvez pas répondre à votre téléphone. Au lieu de deviner qui vous a appelé et pourquoi, la messagerie vocale visuelle vous donne une transcription écrite de vos messages vocaux. Bien entendu, ce service est disponible sur Android, et notamment sur le Google Pixel. Alors, comment configurer et utiliser cette messagerie sur votre Google Pixel? Suivez le guide!
Activation de la messagerie vocale visuelle
Cette section vous guidera avec précision sur la manière d’activer votre messagerie vocale visuelle sur votre Google Pixel. L’activation de la messagerie vocale visuelle sur votre Google Pixel est un processus simple et relativement rapide. Vous serez surpris par la facilité avec laquelle vous pouvez rendre votre vie un peu plus facile.
A lire aussi : Les astuces pour organiser et gérer efficacement vos applications sur votre smartphone
Pour commencer, vous devrez accéder à l’application Téléphone sur votre Google Pixel. Une fois à l’intérieur, appuyez sur les trois petits points situés dans le coin supérieur droit de votre écran, cela ouvrira un menu déroulant. Parmi les options proposées, sélectionnez Paramètres. Vous pourrez alors voir une option intitulée Messagerie vocale. En cliquant dessus, vous serez redirigé vers une page où vous pourrez activer la messagerie vocale visuelle, en basculant simplement l’interrupteur à côté de cette option.
Configuration de la messagerie vocale visuelle
Après avoir activé la messagerie vocale visuelle, la prochaine étape consiste à la configurer selon vos préférences. La messagerie vocale visuelle est conçue pour être flexible et s’adapter aux besoins de chaque utilisateur. Voyons comment la configurer pour une expérience optimale.
A lire en complément : Les smartphones avec les meilleurs systèmes de navigation GPS
Revenez à l’option Messagerie vocale dans les paramètres de l’application Téléphone. Ici, vous verrez une liste d’options pour personnaliser votre messagerie vocale visuelle. Par exemple, vous pouvez choisir de recevoir des notifications lorsque vous recevez un nouveau message vocal, ou vous pouvez décider d’enregistrer chaque message vocal sur votre Google Pixel pour les écouter plus tard, même hors ligne.
Utilisation de la messagerie vocale visuelle avec différents opérateurs
La messagerie vocale visuelle peut être utilisée avec divers opérateurs, tels qu’Orange et SFR. Bien que le processus d’activation et de configuration reste le même, il existe quelques différences notables en fonction de votre opérateur.
Par exemple, Orange propose le service MVV (Messagerie Vocale Visuelle) pour tous ses clients, permettant de consulter ses messages vocaux comme des mails. SFR propose également ce service, mais nécessite une application spécifique, nommée Messagerie Vocale Visuelle à télécharger depuis le Play Store.
Problèmes courants et solutions
Comme avec n’importe quel service ou application, vous pouvez rencontrer quelques problèmes lors de l’utilisation de la messagerie vocale visuelle. Voici quelques-uns des problèmes courants et leurs solutions.
Un problème courant est que la messagerie vocale visuelle ne s’active pas ou ne fonctionne pas correctement. Cela peut être dû à une mise à jour du système d’exploitation de votre Google Pixel. Dans ce cas, assurez-vous d’avoir la dernière version du système d’exploitation.
Un autre problème que vous pouvez rencontrer est l’incapacité à recevoir des notifications de nouveaux messages vocaux. Vérifiez que vous avez bien activé les notifications pour la messagerie vocale visuelle dans les paramètres de l’application Téléphone.
La messagerie vocale visuelle est une fonctionnalité qui peut améliorer votre expérience d’utilisation de votre Google Pixel. À travers cet article, nous avons couvert comment activer et configurer cette fonctionnalité, comment l’utiliser avec différents opérateurs et comment résoudre certains problèmes courants. Nous espérons que ces informations vous aideront à tirer le meilleur parti de votre Google Pixel.
Comment consulter la messagerie vocale visuelle sur un Google Pixel?
Avec la messagerie vocale visuelle activée et configurée, utiliser cette fonctionnalité est un jeu d’enfant. Consulter vos messages vocaux n’a jamais été aussi facile! En effet, avec la messagerie vocale visuelle sur votre Google Pixel, vous pouvez lire vos messages vocaux comme si vous lisiez vos mails.
Pour consulter vos messages, ouvrez simplement l’application Téléphone et sélectionnez Messagerie vocale dans les onglets en bas de votre écran. Vous y verrez une liste de tous vos messages vocaux. Pour lire un message, il vous suffit de le sélectionner.
C’est là que réside la beauté de la messagerie vocale visuelle. Au lieu d’écouter le message, vous pouvez le lire. Pour cela, cliquez sur le message de votre choix et une transcription écrite du message s’affichera. Vous pouvez alors lire le message à votre rythme, sans aucun bruit de fond ou interruption. L’option transcription est un véritable atout, n’est-ce pas?
Comment utiliser la messagerie vocale visuelle pour Android avec d’autres applications?
La messagerie vocale visuelle est également compatible avec d’autres applications sur votre Google Pixel. Par exemple, elle fonctionne parfaitement avec des applications de messagerie comme WhatsApp ou Messenger. En fait, la messagerie vocale visuelle est un excellent moyen d’intégrer l’ensemble de vos communications en un seul endroit.
Pour utiliser la messagerie vocale visuelle avec d’autres applications, il vous suffit d’aller dans les paramètres de l’application en question et de chercher l’option pour activer la messagerie vocale visuelle. Une fois activée, vous recevrez des notifications de nouveaux messages vocaux directement dans l’application. De plus, vous pourrez lire la transcription de ces messages directement dans l’application, tout comme vous le feriez dans l’application Téléphone.
Donc, que vous utilisiez WhatsApp, Messenger ou une autre application de messagerie, la messagerie vocale visuelle peut vous aider à gérer vos communications de manière plus efficace et pratique.
Conclusion
La messagerie vocale visuelle est une fonctionnalité pratique qui peut grandement améliorer votre expérience d’utilisation de votre Google Pixel. Que ce soit pour gérer vos messages vocaux de manière plus efficace, pour lire vos messages au lieu de les écouter, ou pour centraliser toutes vos communications en un seul endroit, la messagerie vocale visuelle a beaucoup à offrir. Nous espérons que ce guide vous aura été utile pour activer, configurer et utiliser cette fonctionnalité innovante. N’hésitez pas à faire preuve de curiosité et à explorer toutes les options que cette fonctionnalité offre. Profitez de votre expérience Android au maximum avec la messagerie vocale visuelle!